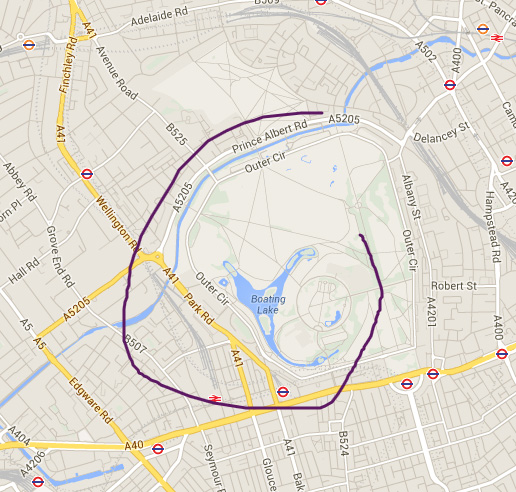Are you wondering how to draw on Google Maps? Well, don’t worry! We’ll tell you everything you need to know about how to draw on Google maps and much more in the following segments!
Google Maps is the most advantageous feature of Google. It provides one with all the information about every place. The best thing about this feature is that it also provides information about every city road. With Google Maps on your phone, there is no chance of you being lost. This platform provides users with every type of view of the streets, starting from satellite to aerial photography.
This app gets better as even normal citizens can draw on Google Maps. One can draw missing roads, or they can add the missing information. One can add a road name as well as one wants. So, one can choose to delete the incorrect roads as well. One just needs to make sure that they are putting in the right information. This is because there will be people following the map, and wrong directions can create a problem for them.
Let’s get started on how one can draw on Google Maps!
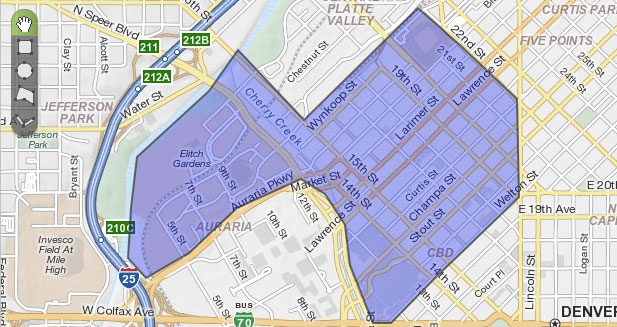
Table of Contents
How to Draw On Google Maps?
To draw and create your line on the map, you will need a computer.
- Signing- Your first step in drawing your lines on Google Maps is signing in to My Maps on your computer. And then, open the map and start creating on the map. Google maps have certain limits, and you will have to maintain them.
- The limits are that one can draw 10,000 shapes or places and can draw 10,000 lines as well.
- The total number of points that one can add is up to 50,000
- After you are known these facts, let’s get you started.
- Click the option of ‘Draw a line’ first. Then click on the option of Add a line or shape.
- Your next step would be to select a layer and then click on the part from where you want to start drawing on the map.
- The number of lines or shapes the layer can have is 2000; you will not be able to exceed this limit.
- You can click on the lines and start bending them if needed. You can also click each corner and change the lines if you want.
- When you are done drawing the lines, double-click on the lines that you have completed drawing.
- You can give a name to the lines or the shape that you have drawn on Google Maps.
- Save after you are drawn all the lines that you intended to draw.
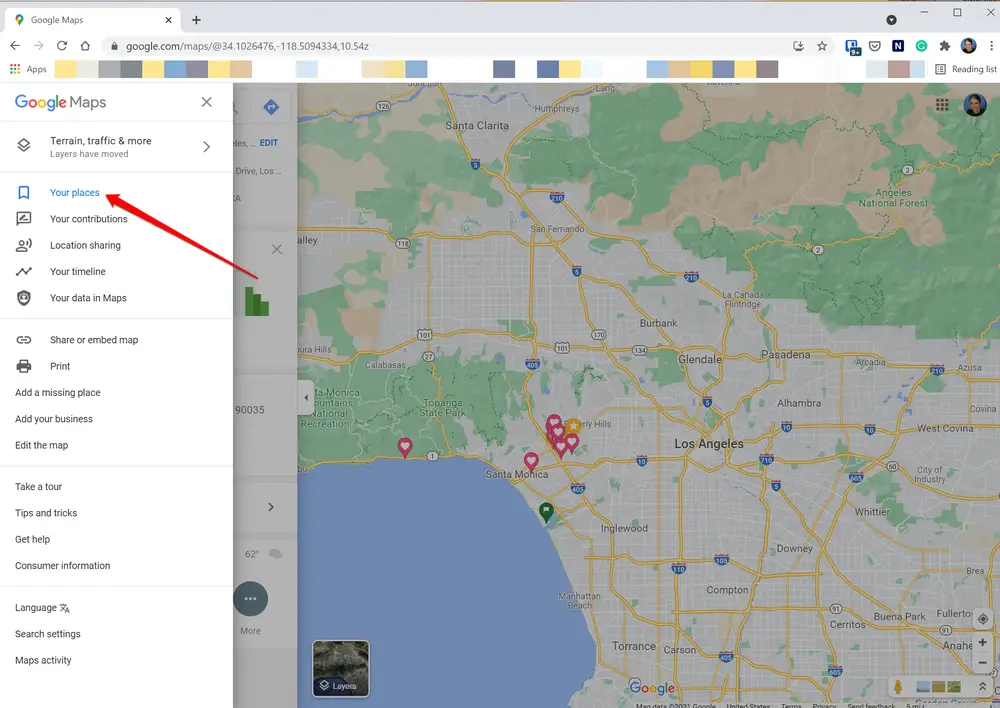
How will you Edit or delete the maps?
- For deleting or editing the maps, you will need a laptop or computer.
- The next step that you have to do is sign in to My Maps on your laptop or computer.
- Then you should click on open or create a map.
- Click on any existing place on the map that you would like to choose on the map.
- You will be able to see on the bottom right of the box, that there are icons that are going to help you in making the changes.
- If you wish to remove a photo or any line on the map, click on the Edit option that is given on the screen.
- Then you can open the photo and click on the Remove option.
- In this way, that particular photo will be deleted from Google Maps, and nobody will be able to see it again.
- If you want to move any place on the map, you can use the drag the feature option on the map. In this way, that photo will be removed to some other place as your wish.
How to Draw Google Maps On Your Phone?
You can also create or draw on Google Maps with your phone.
Not everyone has access to a computer or a laptop; in such cases, if you want to change anything on Google Maps, you will be able to easily without worrying much. To draw or create something from your phone, you can use the web app that is powered by Google itself, My Maps. You can use this web app on Android as well as on iOS, which can be done according to your wish.
- So, your first step will be to open My Maps in the web browser of your phone.
- Then you can proceed by clicking on the option Get Started that is given there.
- Then you will be getting an option of Create a New Map, where you can start by clicking on the option first. There you will be able to edit an existing map according to your wish.
- You will be able to see a search option that is situated at the top of the page.
- You can tap on the Draw a line and then you can start by adding lines or any shapes that you want.
- In this way, you can edit the various lines or shapes that are given on the map.
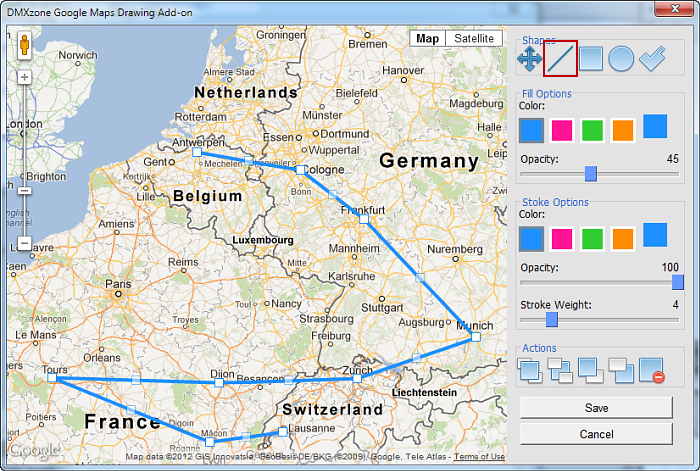
Conclusive Insights
I hope you like our blog and that this blog is relevant to the information that you wanted. Make sure to provide o correct details on the map. Otherwise, it can be a problem for the third party. You can easily draw or create or input your own features with the help of Google Maps.