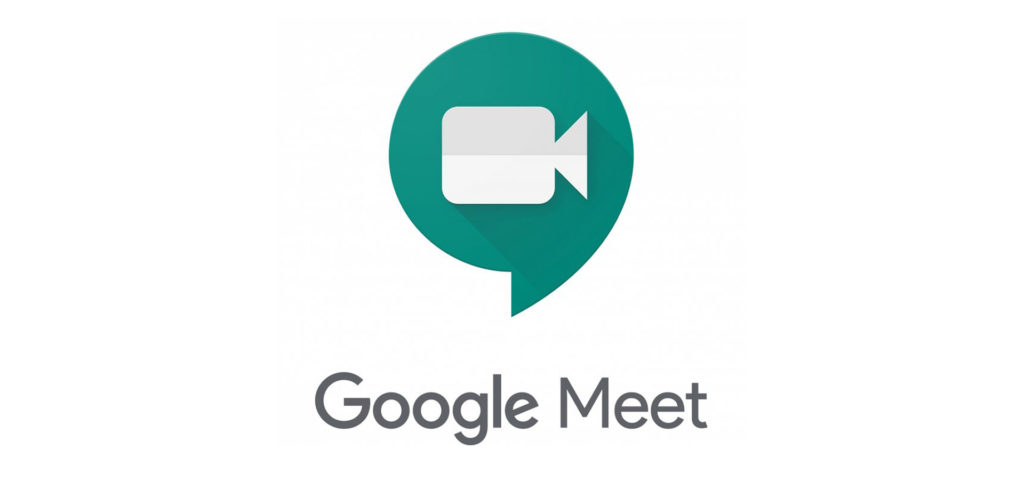Companies like Google Meet and Zoom are becoming more and more prominent. And this is happening as more folks work from home today. You can conduct business, see everyone’s faces, and talk by organizing a virtual meeting online. Summaries with work orders and highlights are just as crucial for online meetings as they are for in-person ones. Sadly, it does not always take place. Consider recording your Google Meet so you can broadcast it with others who couldn’t join or use it as supporting forms.
A meeting can be easily recorded by anyone. There is an easy fix if you don’t have the authorization to capture from Google Meet instantly. Because we recognize how crucial it is to record sessions effectively, let us provide you with our instructions to make the process simpler. In addition to describing how to record meetings on Google Meet with or without consent, this post will also show you how to take the best high-resolution conference photos on any gadget.
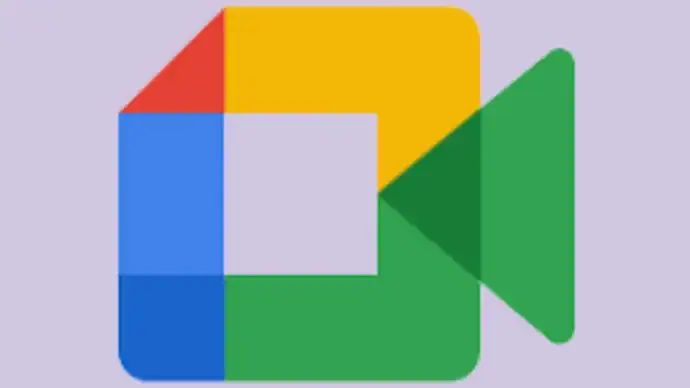
Table of Contents
Can You Record Google Meet?
Before we learn how to record google meet, let’s see who is allowed to record the meet. Google doesn’t actually make the Google Meet taping capability available to everyone. This implies that the recording feature won’t be available if you have a free private Google account.
You need to either be the conference organizer or work for the same company as the head in order to record a Google Meet. Your group should also have one of the following Google Workspace arrangements:
- Essentials
- Business Plus or Standard
- Single-person Premium Subscriber
- Essentials, Standard, or Plus for Business
- Upgrade for Learning and Education
- Standard, Fundamentals, or Plus schooling
Here’s how to configure it if you can’t see recording option but have a suitable Google workplace account:
You can enable conference recordings here if you are an administrator of your Google Workspace:
Google admin dashboard -> applications (on sidebar) -> Google workspace -> Google Meet -> Meet video preferences -> Recording
If you use Google at work or school and taping is prohibited, you must email the administrator of your workspace (often IT). If taping is permitted, return to the top of the page for instructions on how to record a conference in Google Meet. The next description shows how to record the meeting as a participant or organizer.
If you are unable to see the record button AND do not have a workspace account, what happens?
You cannot, regrettably, record the Google Meet video. But if you want a full record, you may still document your Google Meet sessions with available online apps and extensions. So, now let’s see how to record google meet.
How To Record Google Meet As An Organiser/Participant?
How to record google meet? It is incredibly simple to capture your webinar, video conference, or any Google Meet event using the recording tool. To record a Google Meet session using the system’s recorder tools, adhere to these steps:
- Step 1:First, launch the Google Meet app.
- Step 2: After your conference has begun, click the Activities icon to access the functionality for meeting recording.
- Step 3: Click Start after pressing Start Recording.
All attendees will be made aware that your conference is being filmed before it starts.
Step 4: To stop capturing a video, return to the Recording tab and choose Stop recording at any moment.
The conference recording folder in Google My Drive contains the captured meeting files. A recording link is automatically sent to the meeting host and the person recording.
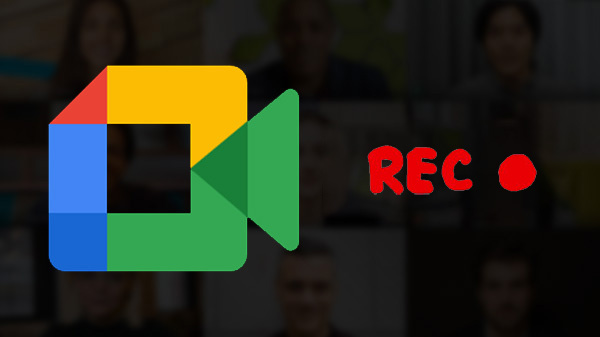
How To Record A Meet Session On A Smartphone?
You may easily capture the conference if you’re using the Google Meet app on your smartphone. Whether it’s an Android or an iOS device, it doesn’t matter. Interestingly, both iPhones and most Android handsets have access to the capability. Here is how to go about it:
- Participate in the meeting you would like to document by opening the Google Meet application.
- Simply swipe down from the top of your Android phone to reveal the menu, then select the built-in screen recording option. You can use third-party tools like XRecorder, DU Screen recorder, etc., if you don’t already have one.
- On an iPhone, you may open the Control Center by simply swiping down from the border and selecting the screen capture choice.
- The Google Meet video call will then be taped on your smartphone until you stop your screen recording.
The Best Way to Secretly Record a Google Meet Meeting
We advise using screen recording programs if you don’t have authorization or wish to document with your smartphone.
Although each software may have its own set of instructions, the general flow should be as follows:
- Step 1: Identify and install a trustworthy screen recorder.
- Step 2: Attend the Google Meet session you wish to record.
- Step 3: Setting up your program to record your Google Meet session is step three.
- Step 4: Begin recording your Google Meet meeting. Stop it when you’re finished and publish.
Whether you use a Mac, Windows, iPhone, or Android smartphone, you may utilize screen recording applications on any of these gadgets.
How to allow recording of a Google Meet call?
Along with knowing how to record google meet, knowing how to allow the recording is as important. Attendees can only be granted authorization to record Meet video calls by Google workplace administrators. Normal Gmail users are unable to accomplish that. And to enable individuals to capture Google Meet calls, take the following actions if you are a Google Workspace or G Suite administrator:
- Go to admin.google.com and log in with your G Suite credentials.
- You will be taken to the Admin Console Home page if you are the user’s account administrator.
- Go to Apps -> Google Workspace -> Google Meet from there.
- Select Recording after clicking on Meet video options.
- To allow recording, choose the “Let people record their meetings” checkbox.
- To make the adjustments, press Save.
Downloading A Google Meet Recording
Now that we know how to record google meet let’s learn how to access them. Google Drive is immediately updated with all Google Meet sessions. And if the conference was planned, you’d also get an email with a direct link to the file as well as a reminder in Google Calendar.
-
Use Google Drive to navigate to the file.
- Visit Google Drive and, if required, sign in.
- Search for the Meet Recordings directory on the right after selecting My Drive from the menu on the left.
- It can take a while for the video to start playing. Google Drive will make a Meet Recordings directory if one doesn’t already exist.
- The label of the recording will include the session identification as well as the time and date. If there was any chatter throughout the meeting, you would view it as a different text file.
-
Obtain the Document through Email
The meeting organizer is sent an email with a direct recorded link and another link for the chat transcription, if relevant, in addition to viewing the recording on Google Drive.
-
Obtain the Document Using Google Calendar
All involved parties will have availability for the recording if the Google Meet is pre-scheduled using Google Calendar and a hyperlink to it is included.
So, simply choose the event by opening Google Calendar. Both the full detail page and pop-up pane for the event will contain a link that will take you straight to the video.
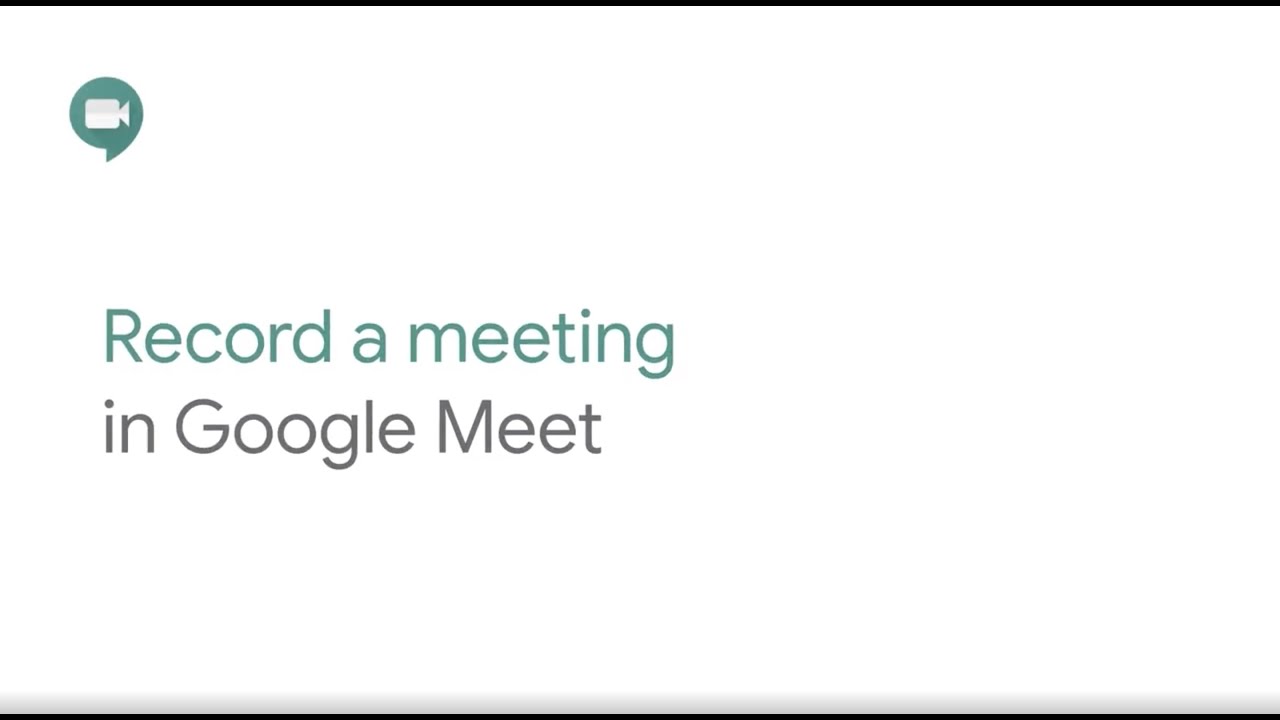
Why can’t my Google Meet Conferences be recorded?
- Storage space – In order to capture your conference, you will need enough space in your Google Drive account, where the recordings will be kept. If your company lacks sufficient storage capacity, you won’t be capable of recording the meeting.
- Host administration – It must be disabled if you are a member of the host organization and not the host themself.
- Presenting: If you are merely attending a conference to deliver, you cannot begin the recording. You need to show up for the meeting, begin speaking, and then push the record button after.
- Free account – As of the publication date of this article, Google Meet’s free plan does not include the ability to capture voice or video. To immediately film your sessions with Google Meet, you must update to a premium plan.
- Time limit – Sessions may only be videotaped for a total of eight hours; after that time, the recorder will immediately halt.
- Mobile device – To capture a Google Meet, you must have a computer machine. A mobile phone does not have a recording capability.
Conclusive Insights
Both corporations and academic institutions can benefit from the functionality of being capable of recording Google Meet video calls. A coworker who was unable to participate in a meeting, a learner who missed class, or anybody else who has to review a topic of conversation to take notes, can do so after the fact by listening to the tape.
So, it’s vital to keep in mind that this certain functionality is only available in certain Google Workspace versions, as is made clear in this Google Help post. In order to record meetings using a typical, unremarkable free Google account that isn’t linked to an organization, you must subscribe to a Google Workspace Individual Plan.
Finally, we hope we’ve covered everything you need to know about how to record google meet.