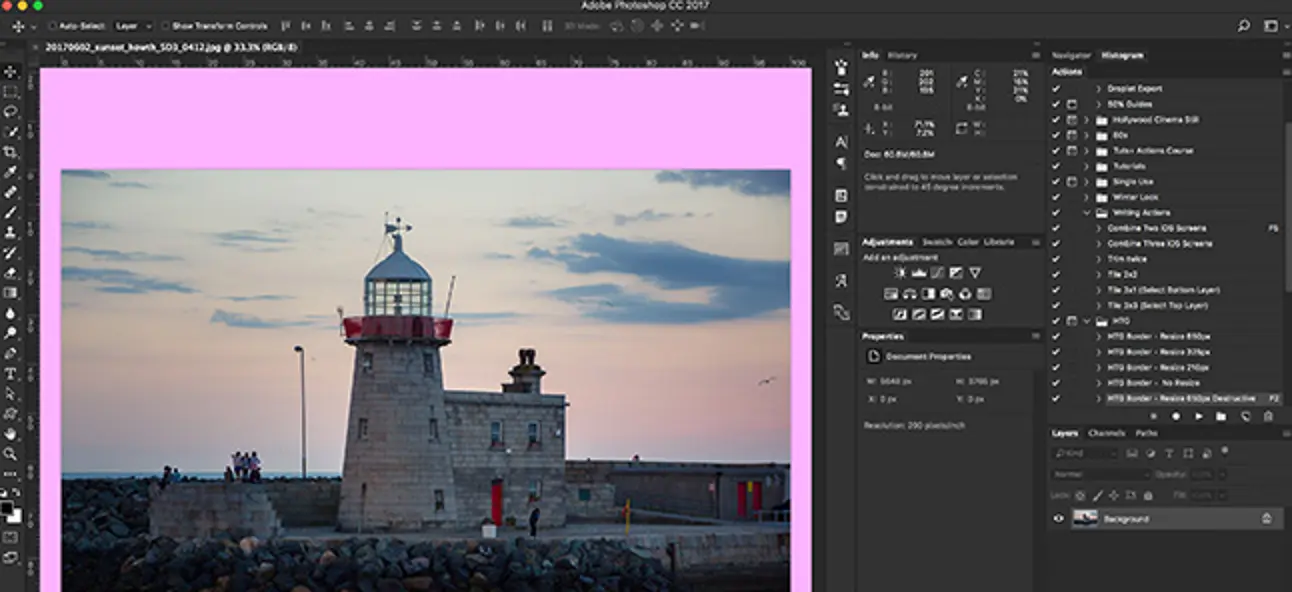In this fast-growing digital world, standing out in every way is quite important. People are getting active on social media platforms and similarly, editing skills are also leveling up. By photoshopping you can change a picture in your way and you can shape it in the way you want. There are several apps for your Android phone and also for iOS devices.
You can also try it on your pc if you want. There are many reasons why people photoshop their photos and the most prior reason is to make it look perfect. Even after editing a photo or adding a filter, there might be some flaws. To get rid of that, this method is often used. In this article, we’ll see how you can change background color in Photoshop. Whether the background is obstructed and you want to change it, or you just want to change the background color. You can similarly change the background color. Let’s now take a look at the steps clearly.

Table of Contents
How to change the background color in Photoshop Express Application?
- The first and foremost thing is to select the picture that you want to make use of. Well, you need to make sure that you select a picture that comes with a clean background and with its edges as well. You can work with any picture as a sort, but for practicing you can generally use a more easy picture.
- The first method is to make use of the “background eraser” tool which you can easily hunt from the “tools” section. You can get the “tools” section at the top of the screen. Now with the help of this tool you can erase the background or any obstacles that’s present there. It will remove in the selected areas.
- The second way is to create a solid layer. This step is crucial and you need to try it a few times before you actually put in to test as these needs a bit of practice. You can get the tool from the “edit” menu. adjust or fill in the layer icon in the layer’s panel. Now all you need to do is choose “solid colors”. Now here’s a tip for you all. You can either choose a color that’s kind of similar to your background or somehow matches with your background, or if you can’t find a color or your background consists of uncanny colored objects, then just simply choose white without thinking twice.
- Now another way you can change the background of an image is just by using a “clone stamp” tool. You can clone any areas that it detects.
- Remember to copy the original image and paste it somewhere or else you might lose the original image and you won’t get the original image back. This step is crucial.
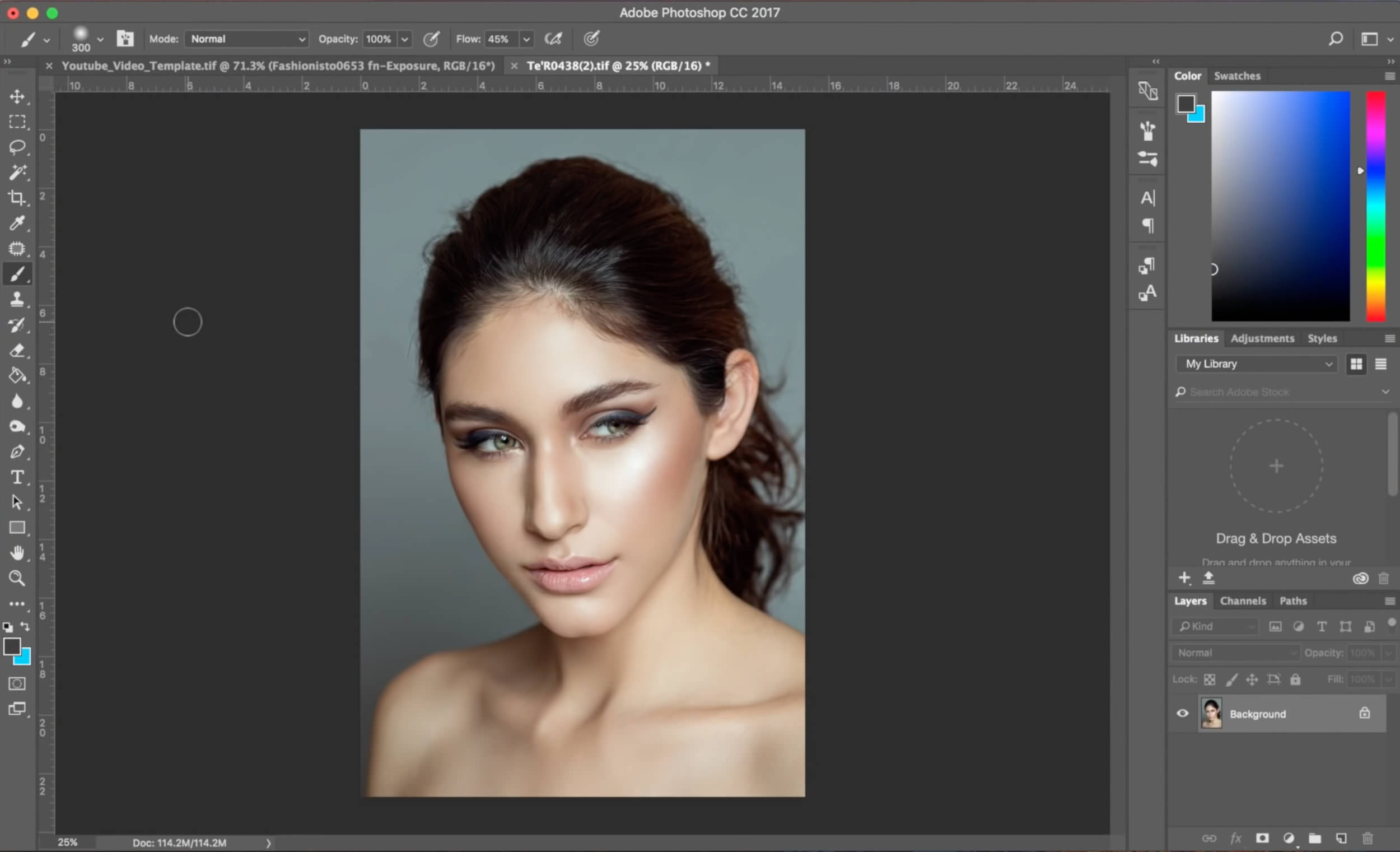
How to change background color in Adobe Photoshop?
In case you want to change background on your phone instead of using a PC, then you can simply install this app and use it to change background color.
- Open the Adobe app and sign up or log in if you already have one Open a new document or maybe a project or photo in Photoshop.
- Tap on select subject or object selection from the toolbar.
- In order to adjust the background, click select > inverse to swap your selection.
- To refine the picture, use the brush tool and edit to tune the layer mask and perfect the selection.
- Now it is time the color it. Click the adjustment layer icon at the bottom layers panel. Click solid color and choose the color you want to fill in from the color picker window.
- Now you can recolor it. You can change the color of the background. Double-click on the color fill layer thumbnail and select a shade from the color picker window.
- You are done! Now you can export the picture and you are done.
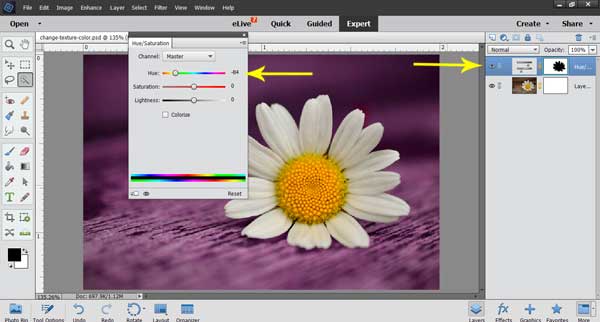
Tips you need to follow while you Photoshop your images
- Once you are satisfied with the result, simply turn it on to black and white without any color obstruction and check out the edges. Here you can get a better look at the edges. Now if you want to make further changes then you can go ahead, or else select “layer mask” and click okay.
- A fun part that is fun and also quite satisfying. Once you have a new mask on your layer and here you can also refine the edges with a brush tool. You need to set it to 50% black and paint on the subject to erase it. Then turn it on to 50% white and paint over the background to erase it as well. Why do you need to keep your brush at 50%? Because it gives you good control.
- Press ctrl/cmd and click on the layer mask to select the subject. To duplicate the selection into a whole new layer again. Press ctrl/cmd+J.
- Hide other layers. Cause at this point you need to only focus on the subject and not the background. Once, your canvas is ready to be painted, You need to now simply solid fill or color fill the background. In the layer’s panel, simply choose to create new fill or adjustment layer. Select solid color and choose a color. Don’t make the background way too dark if your subject is light.
- If you want to select white, then select color picker, select white and you are all set! If you think solid color looks tacky or fake, then you can opt for more realistic backgrounds. Explore the options and look at what you can bring out of it. These simply depend on your skills and patience.
Conclusive Insights
These are some of the ways by which you can perfectly change the background color of a certain picture. You can make a realistic background instead or you can also add a color to neutralize the background. Use these steps properly to get proper results. Hopefully, this article was informative and relevant. Drop down your valuable thoughts below.